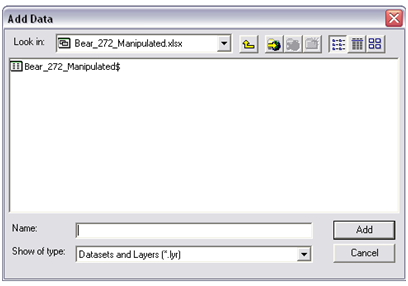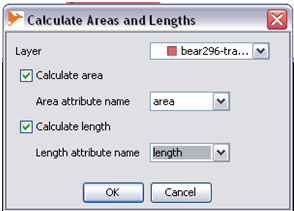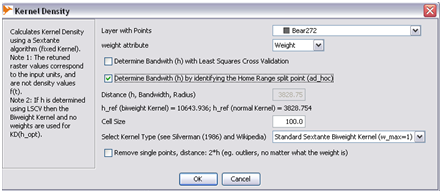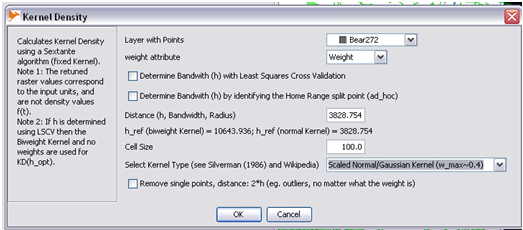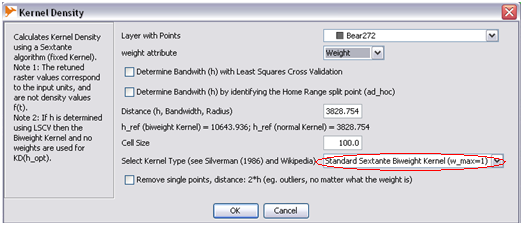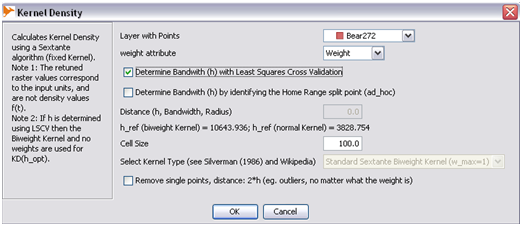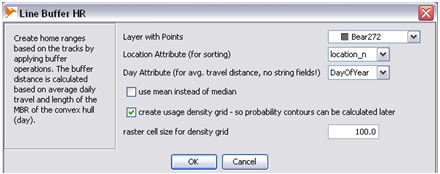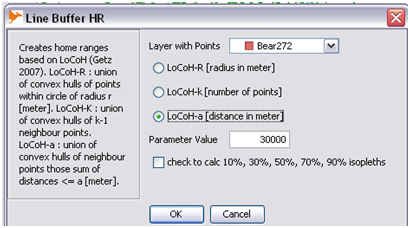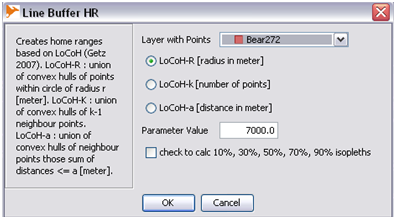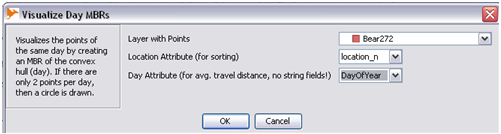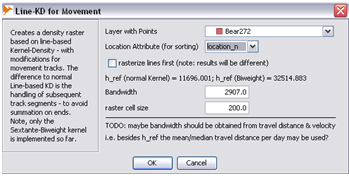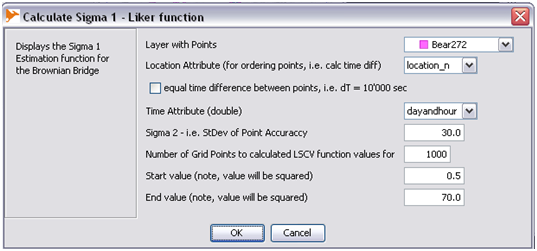Home Range Calculation Manual
[sstein]: This is a documentation for the use of OpenJUMPs Home Range Extension for grizzly bear GPS track analysis. It was written by Chen-Lu for her summer student project. Its is not supposed to replace/be a proper documentation, but can hold for now as a pointer on how to use the extension.
Overview
The purpose of this portion of the project is to test different home range calculation methods with different grizzly bears using OpenJUMP.
The steps described below were first performed on a single bear. Upon checking the results, these steps were then performed on the remaining nineteen bears.
(Return to Movement Analysis.)
Home Range
“… that area traversed by the individual in its normal activities of food gathering, mating, and caring for young. Occasional sallies outside the area, perhaps exploratory in nature, should not be considered part of the home range.” -- Burt (1943)
Preparation
In Excel
- Following columns are requried to perform all the home range calculations
- 1.Bear_ID
- 2.location_n
- 3.UTM_east
- 4.UTM_north
- 5.loc_date
- 6.loc_year
- 7.loc_month
- 8.loc_day
- 9.Time_
- 10.DayOfYear -> calculated later in matlab
- 11.dayandhour -> calculated later in matlab
- 12.weight = 1
- In the bear data given, find a bear that matches the requirement and fill in the table with the data
- -In this case, a bear with id 272 who has data gathered from April to November was selected
In Matlab
The purpose of the dayandhour calculation is to convert the hour-minute-second into seconds, which is needed for Home Ranges based on the Brownian Bridge model. Hence you will see below that most methods do not need the dayandhour field.
The conversion was done using the equation below:
seconds1 = hour * 3600(sec/hr) + minute * 60(sec/min) + second
The DayOfYear calculation is to convert the month-day-hour-minute-second into seconds. this is done in the following three steps:
Step 1: Figure out if the year is a leap year A leap year is a year that can be divided 4 and not 100 or is dividable by 400. ie (mod(Year, 4) == 0 && mod(Year,100)~= 0) || mod(Year,400) == 0 (In Matlab) Step 2: Calculate the number of day of the date ie: March 3 => NumOfDay= 31(Jan) + 28(Feb) + 3 Step 3: Calcaulate the second equavalent of the date, using the formula seconds2 = NumOfDay * 24(hr/day) * 3600(sec/hr) + seconds1
- 1. Two text files,'Times' and 'Date', were create:
- -File 'Times' contains the hour-minute-second of the bear data with ':' replace by ' '(space).
- -File 'Date' contains the date of each data that was taken with '/' replace by ' '(space).
- 2. A simple Matlab code was created that would read in these two files into a function which convert these values into seconds using calculations above.
MatLab Code for Time Calculation
In ArcMap
(Note, if a field with unique IDs is created beforehand and maintained within Matlab, this step can be also done using OpenJUMP)
- 1. Add the excel table with its values into ArcMap using the 'Add Data' option:
- 2. Right click on the image and select 'Display XY Data'. A dialogue windown will open. Select 'UTM_east' as 'X Field' and 'UTM_north' as 'Y Field' and click Ok:
- 3. Right click on the new image layer created. Select 'Data' and 'Export Data' and save it as a shap file
- This file can now be added in OpenJump
OpenJUMP Steps
Calculate Area And Length
- For each of these methods, area and length would be calculated. This section shows the steps that need to be done to calculate area and length of a layer
- Step 1: Right click the layer of which the area and length are to be calculated and make it editable
- Step 2: Right click on the layer and select 'View/Edit Schema' and add 'area' and 'length', both of type double and select 'apply change'.
- Step 3: At top select 'Tools' -> 'Analysis' -> 'One Layer' -> 'Calculate Area and Length'. Fill out ther required parameters as follow
- Step 4: Individual area can be checked by opening the layer's attribute window. Sum of area can be checked by select 'Tools' -> 'Stastics' -> 'Layer Attribute Statistics'
Minimum Convex Polygon (MCP)
- In 'MOVEAN' select 'Calculate Minimum Convex Polygon'
- Select the bear of interest as 'Layer with Points' and the bear id as 'id Attribute'
LSCV plot
- Step 1: Select 'Display LSCV Function for Database' from 'MOVEAN' and fill out requirements as follow and select OK
Kernel Density
h_(ad-hoc,Gaussian)
- Step 1:In 'MOVEAN' select 'Kernel Density'
- Step 2:Fill in requirements as follows and select OK
- Step 3:Copy down the h_ref and h_opt value output on the bottom left corner of the screen as they are needed later.
- Step 4:Select the raster layer that was created. In 'MOVEAN' select 'Create Probability Contours from Raster'
- Step 5: Fill in Requirements as follows
- This should produce an image with 95% probability contour.
h_(ref, Gaussian)
- Step 1: Open Kernel Density
- Step 2: Fill in requried parameters as shown. Value 3828.754 is the h_ref value from h_(ad-hoc, Gaussian)
- Step 3: Create probability contour
h_(ref, Biweight)
- This can be done by following the same step as h_(ref,Gaussian)
- Except the requried parameters will have to be filled differently as shown below
h_(LSCV, Biweight)
- Steps are the same as before, but with different parameters
Line-Buffer
- Step 1: In 'MOVEAN' select 'Line Buffer HR'
- Step 2: Fill out required parameters as follows
- Step 3: Create Probability Contour
LoCoH
- NOTE: Apporpriate 'Parameter Value' is found by trial and error. Layer with the apporpriate value will produce an image that is similar to the images produced by other methods
LoCoH - a
- Step 1: In 'MOVEAN' select 'LoCoH Home Ranges'
LoCoH - k
- Repeat steps above. Select LoCoH - k
LoCoH - r
- Repeat steps above. Select LoCoH - r
Line-Based Kernel Density
- Step 1: Select 'Display Day Travel Ranges' from 'MOVEAN'
- Copy down the 'daily traveldist median' from the output window.
- Step 2: Select 'Line-based Kernel Density for Movement Points' in 'MOVEAN
- Step 3: Fill in the requirements. Bandwidth would be the daily traveldist median calculated from above
Brownian Bridge
- Step 1: In 'MOVEAN' select 'Display Liker Function for BB'
- Step 2: Fill out requirments as shown below
- Step 3: Copy down the minima Sigma. This will be the vaule of sigma 1 in Brownian Bridge
- Step 4: In 'MOVEAN' select 'Brownian Bridge Home Ranges - Vector Segment Version'
- Step 5: Fill our the required parameters as below
Reflection
In this section, each method will be evaluated based on the amount of time for it to complete its calculation and the accuracy of the final image. Problems encountered with some methods will also be discussed.
MCP
Overall the program for MCP runs the fastest of all the calculation methods. However, the results produced by this method are not very accurate based on the fact that areas, such as mountain peaks and lakes that should not be covered by home range due to the fact that grizzlies would be very unlikely to appear in these conditions, were covered by this method
Kernel Density
h_(ref, Gaussian) and h_(ref, Biweight)using the smaller 'h' value produced very good results where mountain ridges and lakes are left uncovered. while h_(ref, Biweight) with higher 'h' value and h_(ad-hoc, Gaussian) were able to generate separate patches, mountain ridges and lakes are covered partially if not completely.
h_(LSCV, Biweight) performed the worst out of all the methods. No useful information about an animal's home range can be generated from the image. This method was unable to produce home range calculate for almost half of the entire data.
Line Buffer
Overall Line Buffer method produced fairly good results. With that being said, there are quite a few cases where the hole of the home range was created due to the distance between each points instead of the natral enviornment. This causes some of the mountain ridges and lake to be covered by the output layer.
LoCoH
One of the major problem with LoCoH is that it is very difficult to decided the appropriate values for the parameters. It was very difficult to find a parameter that can produce the home range with holes left at the correct place. Because of this, the results produced by this method will vary from person to person as what to one can be an acceptable output may not be a satisfying result to another.
Line-based kernel density
Line based kernel density with h_ref as input parameter produced good results for some of the bear data. Mainly with data collected from foothills female bears where most of the mountain ridges are left uncovered.
Line based kernel density with h_median as input parameter would outperform the line based kernel density with h_ref for some data. However, it would also produce poor results that are over-smoothed with another bear's data.
Run time for this method is anywhere between five to twenty minutes.
Brownian Bridge
Brownian Bridge works really well on some of the bear data where holes are left at the appropriate places. However it will also output results where the home range calculated is less than what it should be.
There are no particular paterns as to which sets of data would produce the best results using Brownian Bridge method. Run time for this method is around twenty to thirty minutes.
--Cqiao 21:23, 18 June 2010 (UTC), sstein: 75x (12Jul2011)